

Into cell E7 of the worksheet and have it work. It is possible to just enter the complete formula The only data not entered at this point is the IF function itself located in cell E7. If the salary is less than $50,000 but greater than $30,000, $D$4*D7 multiplies the salary by the deduction rate of 8%.Įnter the data into cells C1 to E6 of an Excel worksheet as seen in the image.If the salary is equal to or greater than $50,000, $D$5*D7 multiplies the salary by the deduction rate of 10%.D7>=50000 checks to see if an employee's salary is greater than or equal to $50,000.The different parts of the formula are separated by commas and carry out the following tasks: The nested IF function acts as the value_if_false argument for the first IF function. The formula used in the example is shown below. If C1 is FALSE, the monthly payment is multiplied by 1.As shown in the image, this tutorial uses two IF functions to create a formula that calculates an annual deduction amount for employees based on their yearly salary. If cell C1 is TRUE, then the monthly payment in the table is multiplied by the number of payments. Check that box if you want to see the total amount that will be paid back, instead of the monthly payment required. There is a sample file that you can download.Ī check box at the top of the worksheet is linked to cell C1. To see another example of using a check box result in a formula, take a look at Dave Peterson’s loan table formula on my Contextures website. =IF(E3,”This option was selected”,”Not selected”) In cell H3, the following formula shows a text string if cell E3 is TRUE, and a different message if it is not TRUE. If your formula is fancier than a simple multiplication, you can use the IF function to test the result in the linked cell. In cell G4, the result is 0, because 10 multiplied by 0 equals 0.The formula in cell G3 is: =B3 * E3 and the result is 5, because 5 multiplied by 1 equals 5.We’ll multiply the cost in column B, by the check box result in column E. So, we can use the results in the linked cells, to calculate the cost for each option. In a worksheet formula, if you use TRUE or FALSE in a calculation: In this example, each option has a price, and I’ve entered the prices in column B. When the box is checked, the linked cell shows TRUE, and if it is not checked, the linked cell shows FALSE. In the screen shot below, Option 1 check box is linked to cell E3, and Option 2 is linked to cell E4. If you have multiple check boxes, you can link each one to a separate cell on the worksheet. Click on the cell that you want to link to, and press Enter.Click in the Formula Bar, and type an equal sign =.To select a check box, press the Ctrl key, and click on the check box.If you want to use the check box result in a formula, follow these steps to link it to a cell:
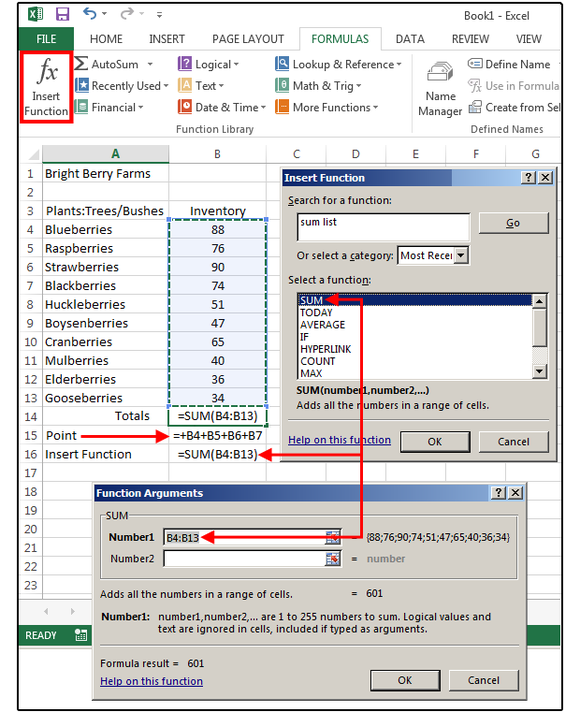

When you add a check box to the worksheet, it isn’t automatically linked to a cell. If you don’t see a Developer tab, there are instructions here for showing it.Īdding these controls to a worksheet can make it easy for people to enter data – they just click to select the option that they want.īut, after they’ve checked that box, how do you capture that information, and use it in your formulas? Link the Check Boxes to Cells Then, use check box result in Excel formula solutions. To make it easy for people to enter data on a worksheet, you can insert a check box control, using the Form Control tools on the Developer Tab.


 0 kommentar(er)
0 kommentar(er)
